1.为什么要用VisualSVN Server,而不用Subversion?
回答:
因为如果直接使用Subversion,那么在Windows 系统上,要想让它随系统启动,就要封装SVN Server为windws service,还要通过修改配置文件来控制用户权限,另外如果要想以Web方式【http协议】访问,一般还要安装配置Apache,如果是新手,岂不是很头痛?而VisualSVN Serve集成了Subversion和Apache,省去了以上所有的麻烦。安装的时候SVN Server已经封装为windws service,Apache服务器的配置也只是在图像界面上,指定认证方式、访问端口等简单操作;另外,用户权限的管理也是通过图像界面来配置。
2.为什么不用TFS?
回答:
因为我们一开始就是用Subversion和TortioseSVN,所以就没有更换其他的软件。至于TFS至今没有用过,其实,我只是看了一些的文章而已,对它也不了解。
3.VisualSVN Server是免费的吗?
回答:
是的,VisualSVN Server是免费的,而VisualSVN是收费的。VisualSVN是SVN的客户端,和Visual Studio集成在一起, VisualSvn Server是SVN的服务器端,包括Subversion、Apache和用户及权限管理,优点在上面已经说过了。
好了,言归正传,正式开始我们今天的教程。
一、VisualSVN Server的配置和使用方法【服务器端】
安装好VisualSVN Server后【安装过程看】,运行VisualSVN Server Manger,下面是启动界面:
好的,下面我来添加一个代码库【Repository】,如下图:
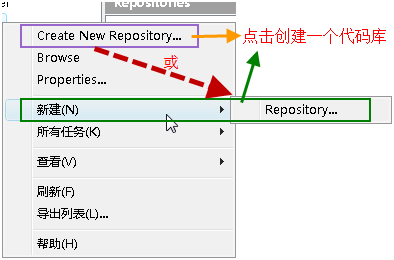
按上图所示,创建新的代码库,在下图所示的文本框中输入代码库名称:

注意:上图中的CheckBox如果选中,则在代码库StartKit下面会创建trunk、branches、tags三个子目录;不选中,则只创建空的代码库StartKit。
点击OK按钮,代码库就创建成功了。
创建完代码库后,没有任何内容在里面。我会在这个教程的第二部分说明如何迁入源代码。
下面,我们开始安全性设置,在左侧的Users上点击右键:


输入上面的信息,点击OK,我们就创建一个用户了。按照上面的过程,分别添加用户Developer1、tester1、manager1,好了,我们开始添加这些用户到我们刚才创建的项目里:
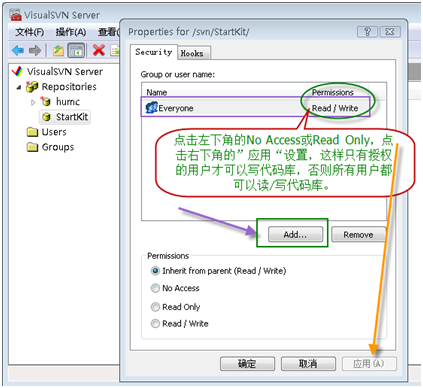
点击上图中的"Add..."按钮,在下图中选择我们刚才添加的用户,点击OK按钮:
说明:大家可能注意到了下图中的Groups,是的,你也可以先创建组,把用户添加到各个组中,然后对组进行授权,操作比较简单,在此略过。
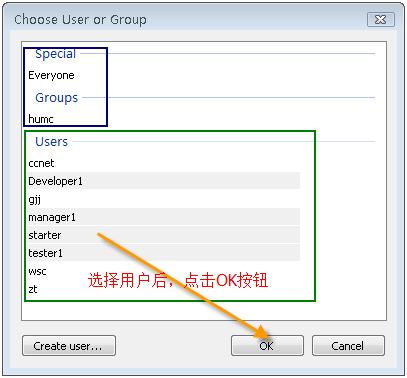
按照下图所示,分别对用户【或组】进行授权:

点击"确定"按钮,上面的用户就具有了访问StartKit代码库的不同权限。
因为用户starter在团队中是新来者,不希望他向代码库中提交新代码,所以他只能读取代码库中的代码,不能提交代码。tester1是测试人员,不负责代码编写,所以也是只读权限。而Developer1和manager1是开发人员和项目经理,自然具有读、写的权限。
在实际的项目开发过程中,Developer和tester往往不可能只有一个人,这时候使用组来授权更加方便,这个大家可以自己练习一下。
//-----------------------------------------------------------------------------------------//
今天想到要在自己的开发环境IDE(Visual Studio 2010)中安装一个代码管理器的插件,本人在使用VS2005的时候一直都是使用AnkhSvn-2.1.7444.278这版本,使用过程中也是很爽并且没有问题,所以也就是想把这插件也应用在VS2010中。
step1,首页打开自己的VS2010,进去到菜单“工具--》选项”,接着会弹出一个“选项”窗口,选择“Source Control-->插件选择”这项,然后在窗口中选择插件为“AnkhSVN”,接着保存。如下图:

step2,然后在VS2010中选择菜单“视图--》其它窗口--》pending changes”的时候,会产生一个System.Argument的错误,菜单的操作步骤如下图。而由于自己是在解决了System.Argument的错误后才写的这篇文章,所以出错信息没有抓取到。

出现了上面的问题,肯定需要去解决,后来在网络上找到了有些使用者也是碰到了类似的问题,而出现这问题的原因是版本过低的原因造成的。所以本人接着下载了一个最新版本(AnkhSvn-2.1.10019.14.msi),重复上面的布置,问题解决。
//
以前使用官方Subversion搭建SVN版本控制环境,感觉很繁琐,需要手动该文件,很麻烦,今天在网上看到了VisualSVN搭建版本控制环境的方法,写出来和大家分享一下。欢迎提出问题O(∩_∩)O~
1、下载安装文件(服务器端和客户端)
服务器端采用VisualSVN,一个可用的下载地址是:http://idc218b.newhua.com/down/VisualSVN-Server-2.1.2.zip,如果链接失效,从百度谷歌搜索就可以了,很多下载地址。
客户端采用大家熟悉的Tortoisesvn,没错,就是那个小乌龟,官方下载地址是:http://tortoisesvn.net/
服务器端用来存放提交的文件,客户端用来连接服务器端,提交和下载服务器端的文件,(这个不用我多说了吧,下一话题^_^)
2、安装服务器端,解压缩下载的文件,双击VisualSVN-Server-2.1.2.msi进行安装
安装过程中有一个界面是选择安装的组件,选择第一个“VisualSVN Server and Management Console”就可以了。如图
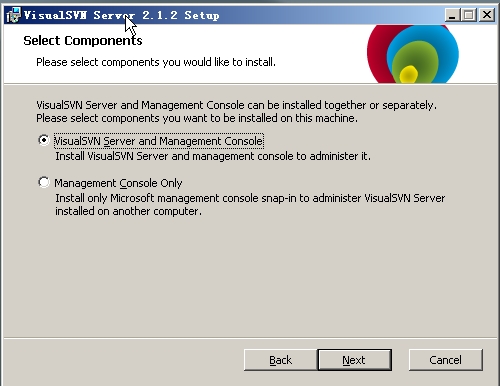
下一个界面的设置如图:
可以更改目录,也可以更改端口,注意,端口不要和已经使用的端口冲突,去掉“use secure connnection https://”的选项
这里的C:/Repositories是服务器文档目录,也就是我们提交到SVN里的文档的存放目录,这个目录大家可以更改
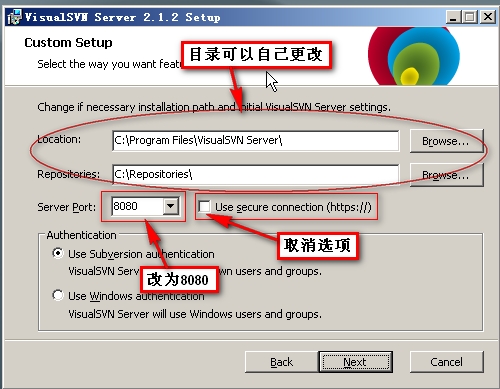
点击下一步,默认安装完成即可。
3、安装客户端软件TortoiseSVN-1.5.3.13783-win32-svn-1.5.2.msi,双击默认安装就可以了,安装完成可能要重启,重启即可。
4、配置服务器端
点击开始-->程序->VisualSVN-->VisuaSVN Server Manager启动服务器管理器,右键选择VisualSVN Server(Local),选择Properties,在弹出窗口中选择NetWork标签,在ServerName处输入本机的IP地址,我的地址为192.168.158.129,端口我选择8080.,确定保存,再点击VisualSVN Server可以看到右面的界面,我们的访问地址就是Sever URL http://192.168.158.129:8080/svn/
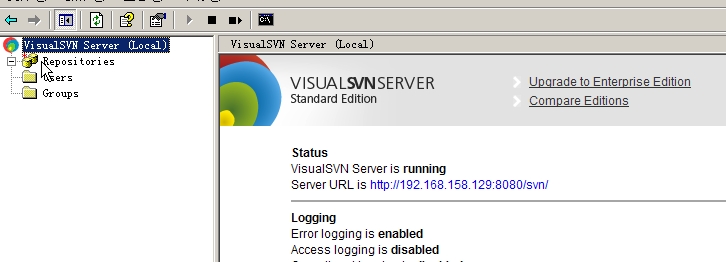
现在我们新建两个目录,右键选择Repositories,选择Create new Repository,输入名字document,保存
新建用户,右键选择 Users,选择Create User,输入用户密码test,test,这个口令将在客户端连接SVN服务器时使用
为刚才创建的document Repository添加用户,右键选择document,选择Properties,点击Add按钮,选择刚才添加的用户,保存,如图
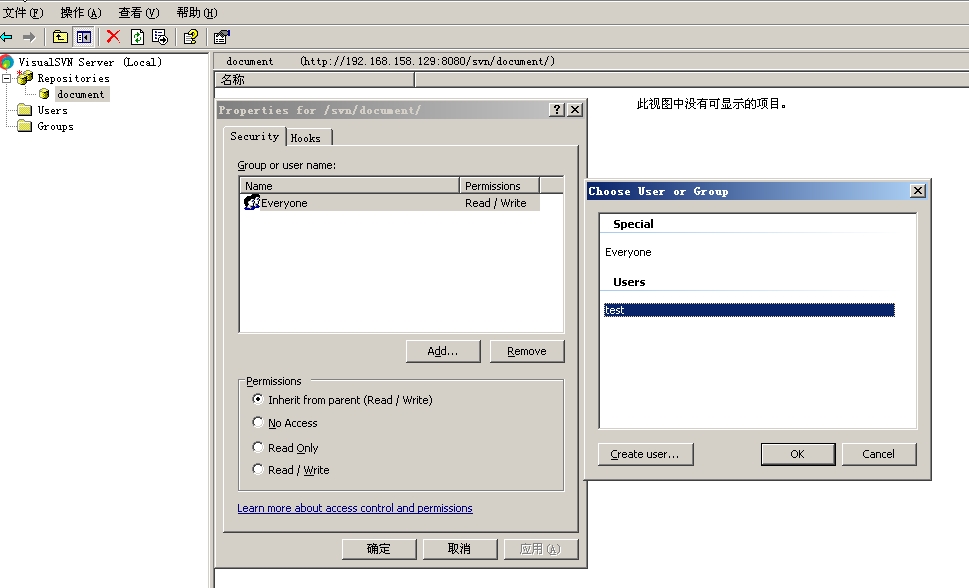
这样,服务器端就配置好了,回到客户端
因为已经安装了客户端软件Tortoisesvn,在D盘下,新建文件夹testsvn,打开文件夹,右键选择check out(检出),
在弹出窗口的版本库URL处输入,http://192.168.158.129:8080/svn/document
如图

确定,保存。注意上面的检出至目录是D:/testsvn,
在testsvn中新建一个文本文档,新建文本文档.txt,在testsvn空白处,点击右键,选择提交,(commit),则文件会被传到文档服务器,其他人就可以下载了。